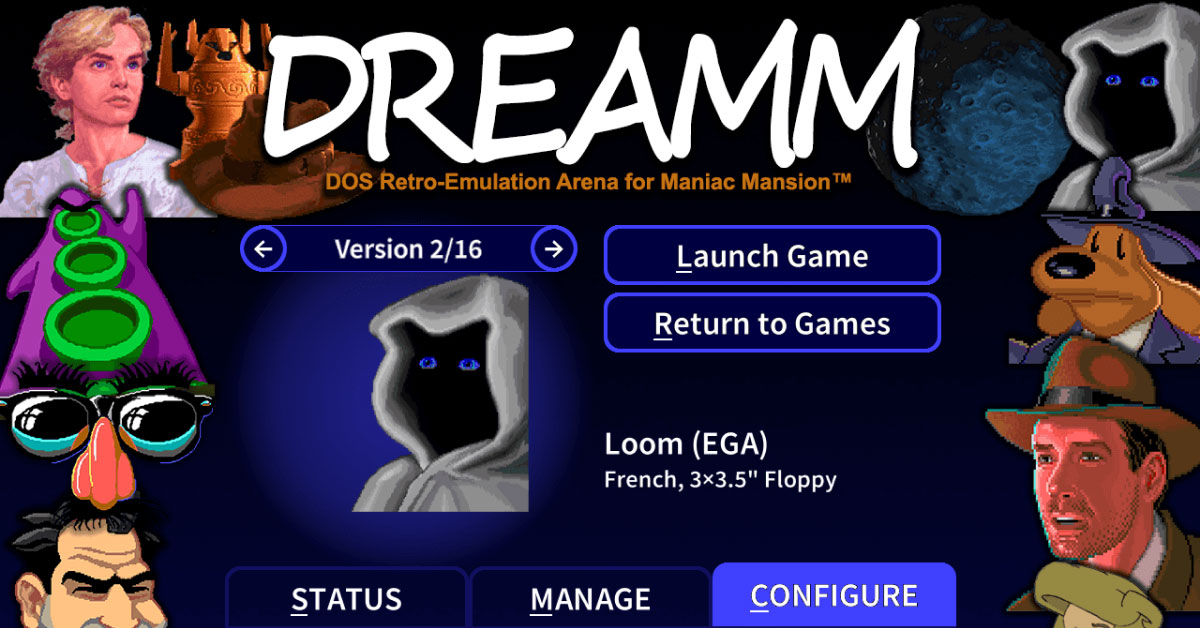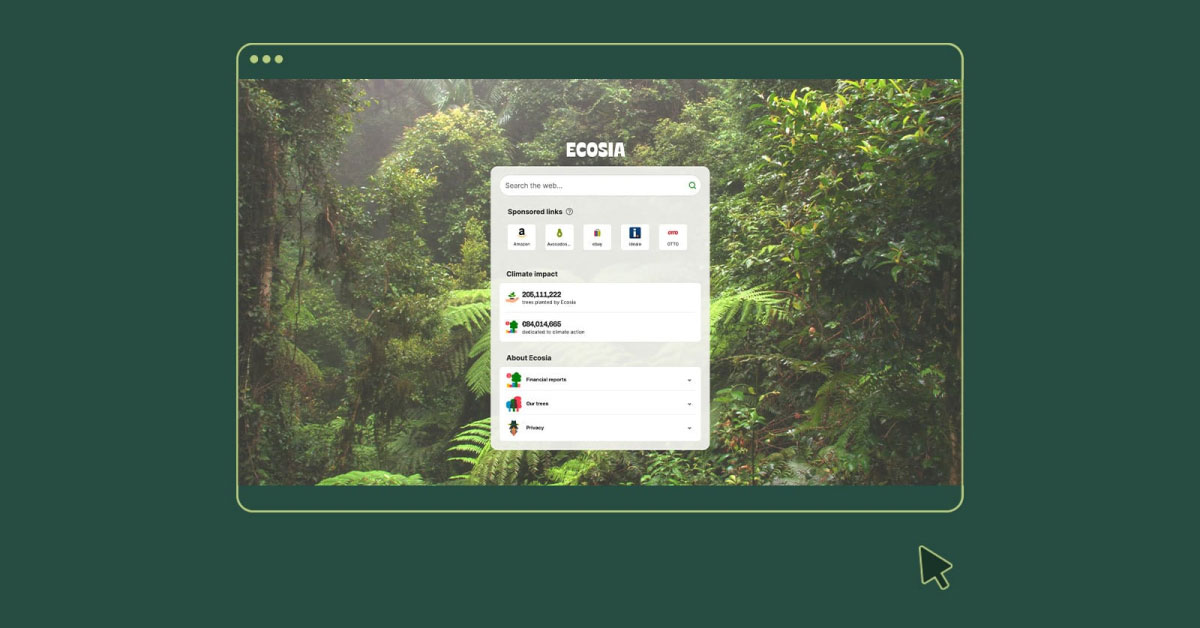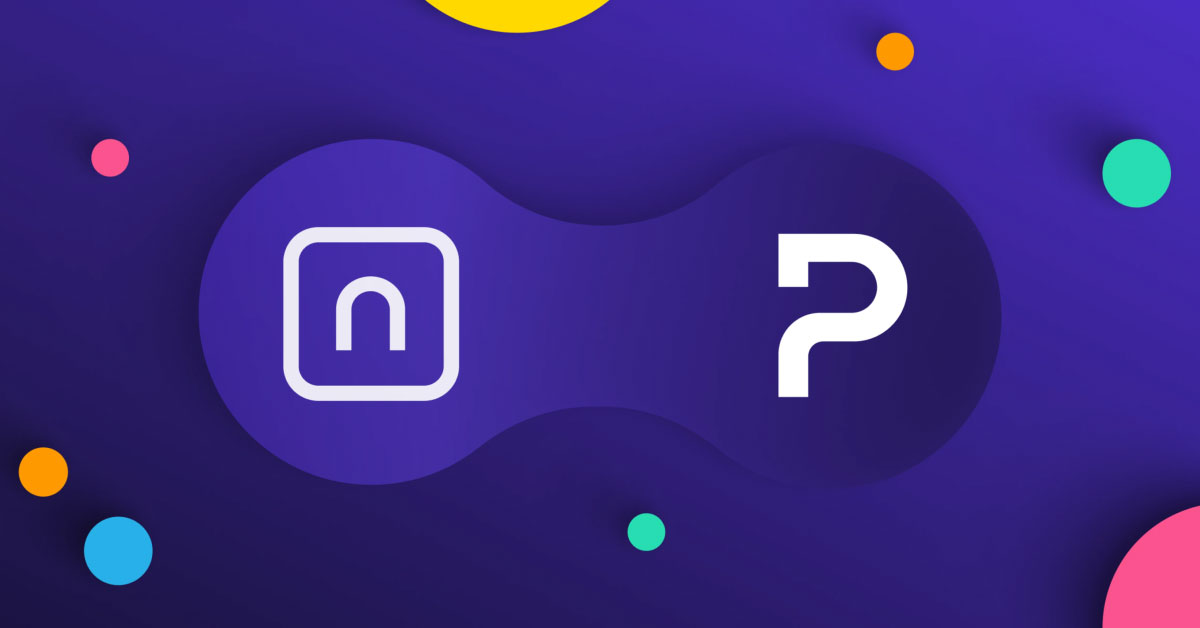Как пользоваться VeraCrypt
VeraCrypt — бесплатная программа с открытым исходным кодом для шифрования дисковых разделов и устройств хранения данных.
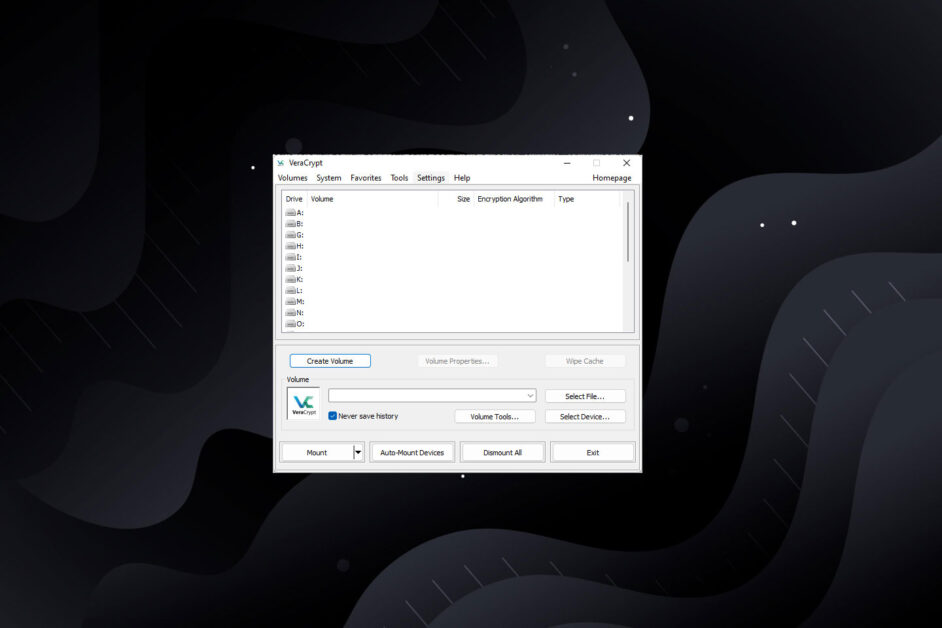
Является форком программы TrueCrypt, но имеет ряд улучшений, устраняет множество уязвимостей и в отличие от прародителя продолжает свое развитие.
Для шифрования VeraCrypt использует алгоритмы: AES, Serpent, Twofish, Camellia, Кузнечик, а также комбинации этих алгоритмов.
Шифровать можно все типы файлов, включая документы, таблицы, архивы, фотографии, аудио- и видео файлы и даже портативные программы.
Мы подготовили небольшую инструкцию, как пользоваться VeraCrypt, чтобы вам было проще защитить личные данные и скрыть важные файлы от посторонних глаз.
Шаг 1. Устанавливаем VeraCrypt
Сборки программы доступны для Windows (64-бит, 32-бит), macOS, Linux и FreeBSD. Так же в распоряжении пользователей на Windows есть портативная версия VeraCrypt Portable, которая не требует установки.
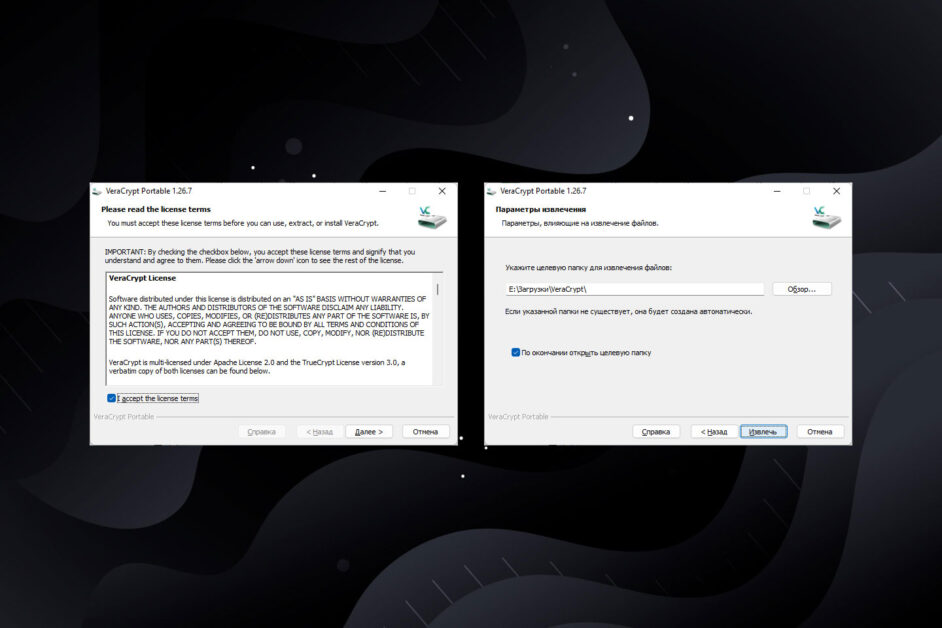
Я выбрал портативную версию программы. Распаковал архив и запустил 64-битную версию — VeraCrypt-x64.exe.
Шаг 2. Включаем русский язык (если нужно)
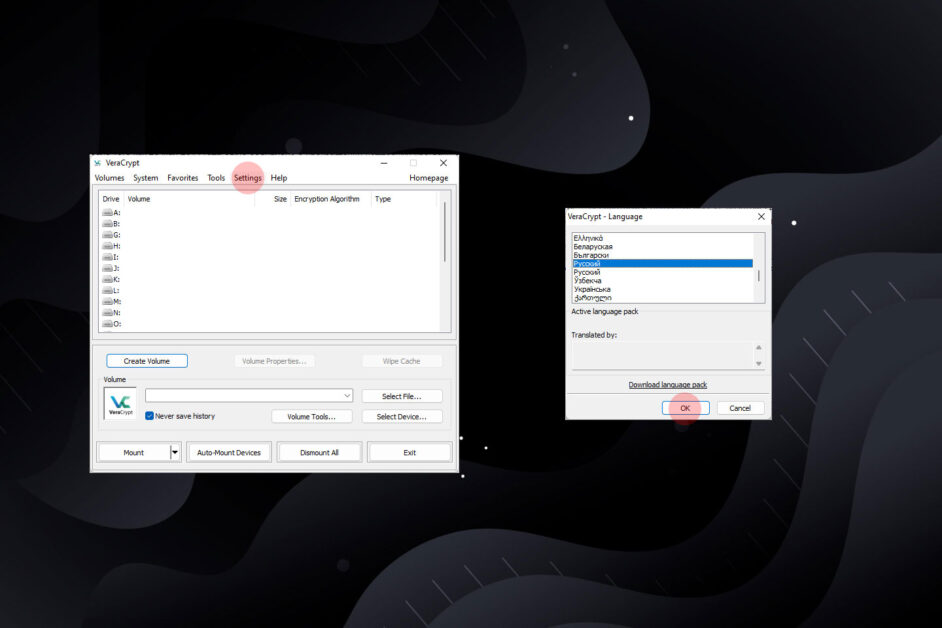
- В главном меню программы выберете пункт Settings → Language.
- Затем в списке найдите русский язык и нажмите кнопку OK.
Шаг 3. Создание зашифрованного файлового контейнера
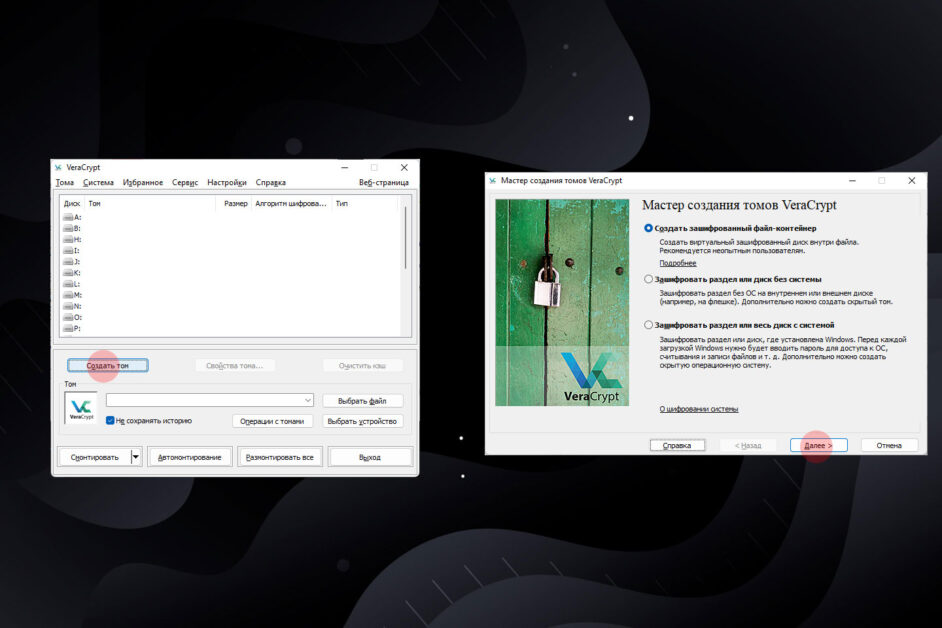
- Нажмите кнопку — Создать том.
- В окне мастера создания томов VeraCrypt выберете — Создать зашифрованный файл-контейнер.
- Затем выберете — Обычный том VeraCrypt.
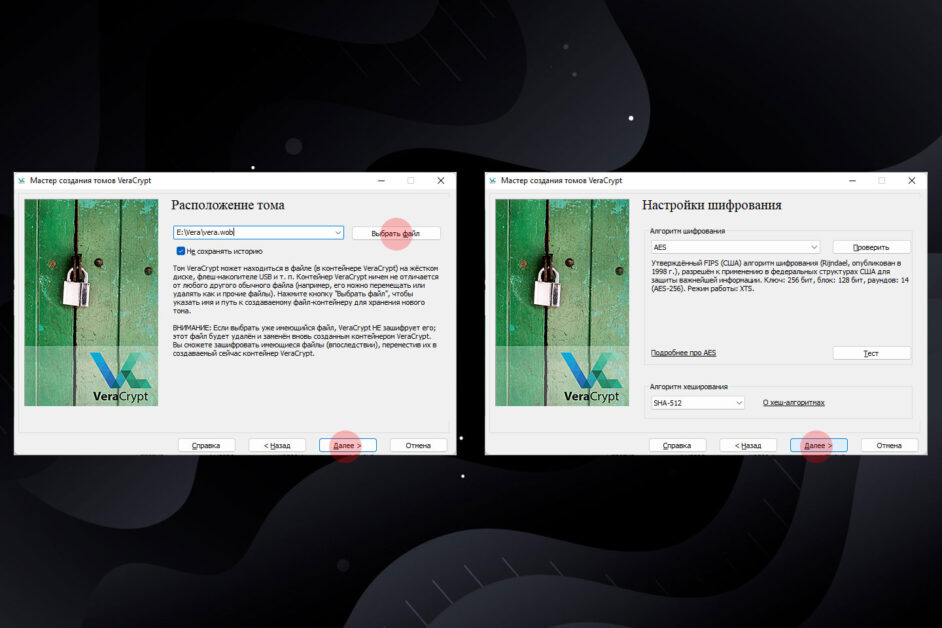
- На следующем шаге выберете расположение файл-контейнера и задайте ему произвольное имя. В моем случае, путь выглядит так — E:\Vera\vera.wob.
- Затем VeraCrypt предлагает выбрать алгоритмы шифрования и хеширования. Рядовые пользователи могут оставить настройки по умолчанию и нажать Далее.
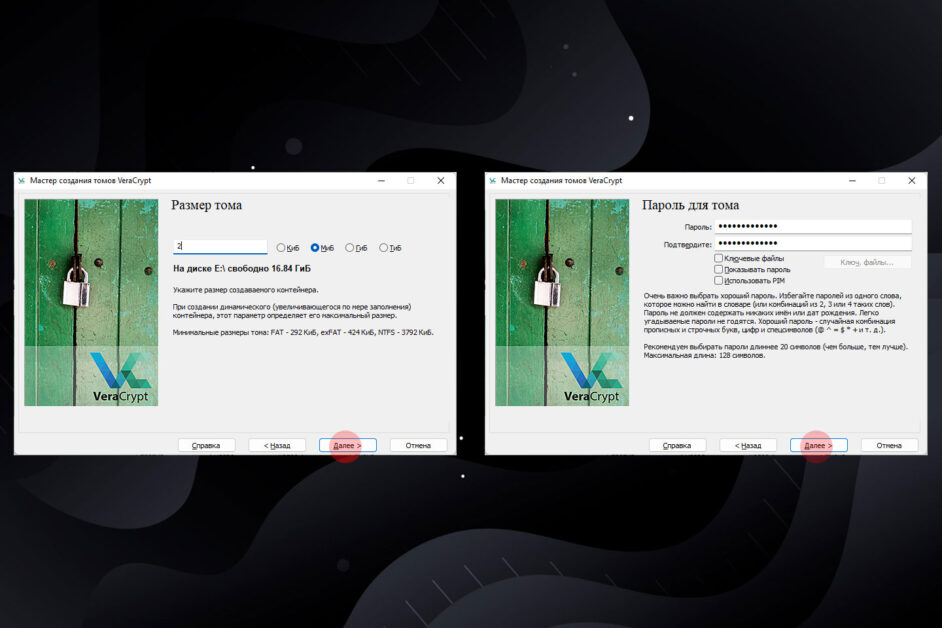
- Теперь установим размер тома. Учитывайте объем файлов, которые планируете хранить в зашифрованном контейнере и сделайте запас.
- Затем установите пароль на контейнер. Он должен быть надежным. Разработчики рекомендуют применять пароли из более чем 20 символов. Однако если вы забудете пароль к файловому контейнеру или диску, восстановить его не получится.
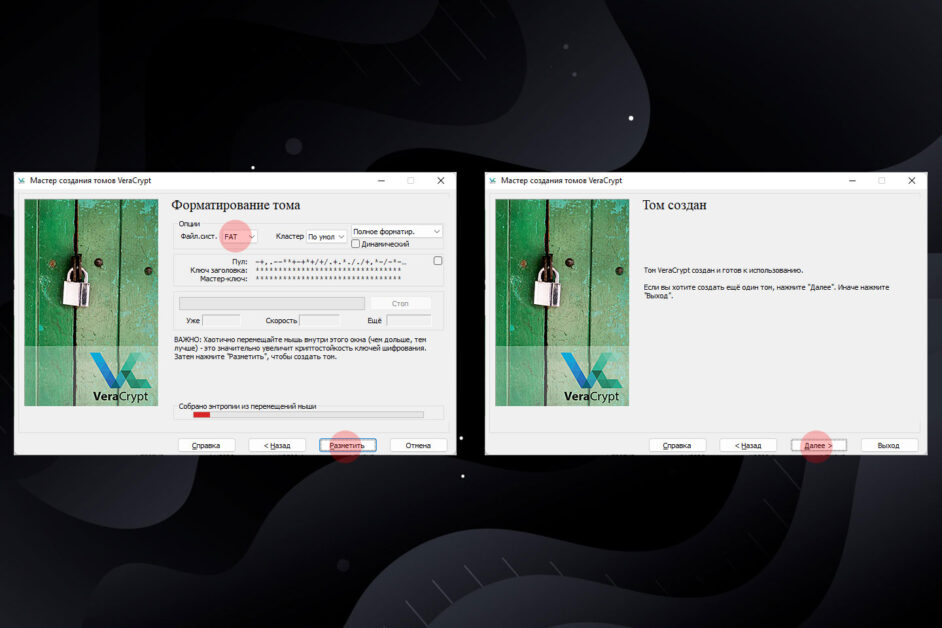
- На следующем шаге VeraCrypt предлагает выбрать файловую систему — FAT или NTFS. Если вы не планируете хранить в контейнере большие файлы (4 ГБ и больше), то из соображений совместимости, оставьте файловую систему FAT. Контейнер или диск с системой FAT вы сможете открыть на любом компьютере, включая Windows, macOS и Linux.
- Перемещайте курсор мыши внутри окна VeraCrypt. Это увеличит криптостойкость ключей шифрования. Затем нажмите кнопку — Разметить.
- Том VeraCrypt создан и готов к использования. Нажмите — Выход, чтобы покинуть мастер создания томов.
Шаг 4. Монтирование тома в VeraCrypt
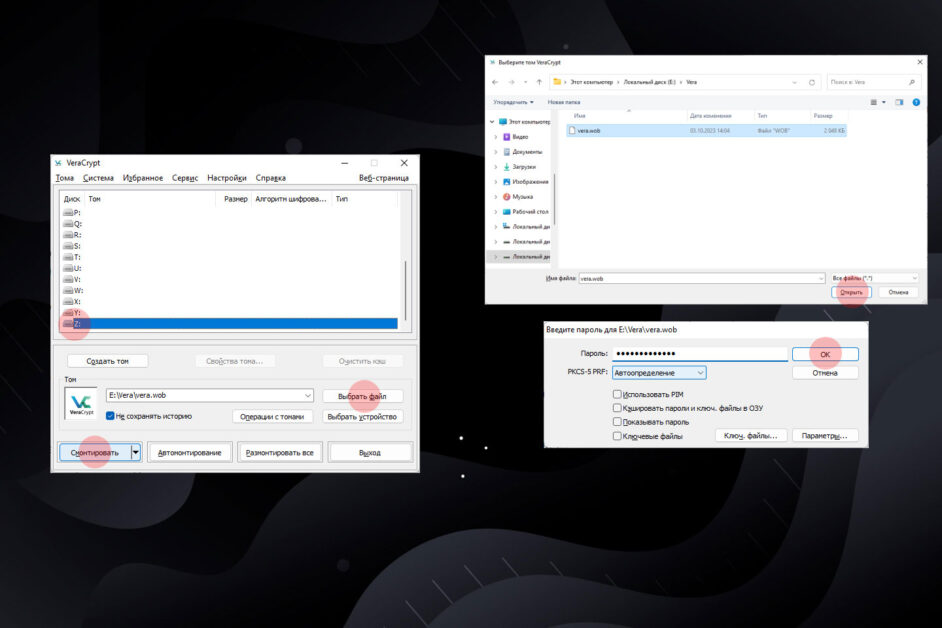
- Запустите VeraCrypt и выберете букву для будущего зашифрованного виртуального диска.
- Затем выберете файл-контейнер, который мы создавали ранее. В моем случае, путь выглядит так — E:\Vera\vera.wob.
- Нажмите кнопку — Смонтировать и введите пароль файл-контейнера.
- После короткого ожидания VeraCrypt смонтирует том и у вас в системе появится виртуальный диск с которым можно работать, как с обычным диском. При записи на этот диск файлы будут автоматически шифроваться, а при прочтении или копировании с виртуального диска на обычный диск расшифровываться.
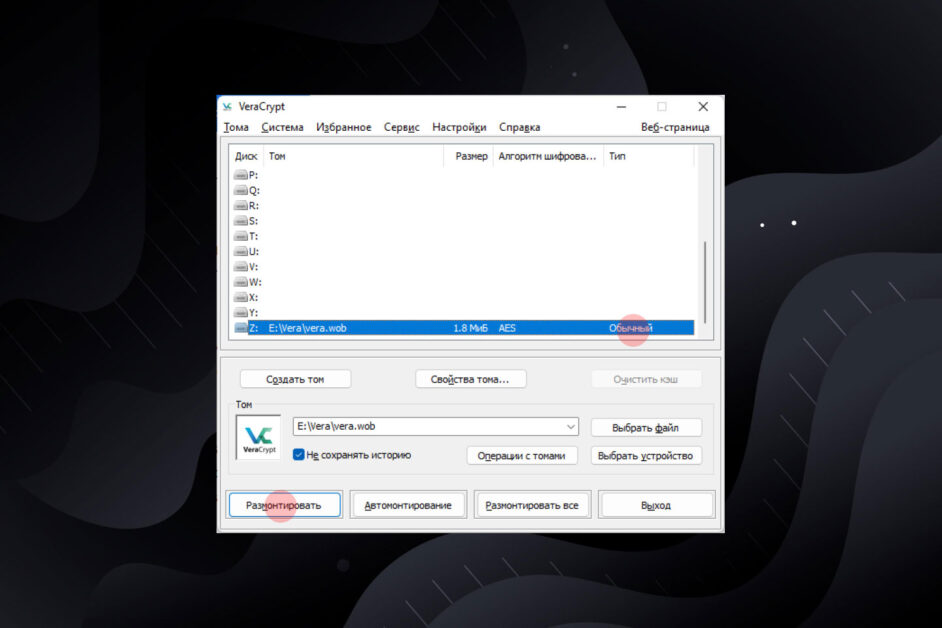
- Не забудьте размонтировать том когда завершите работу с диском. Для этого нажмите кнопку — Размонтировать.
- Так же обратите внимание на тип тома — Обычный. На следующем шаге мы рассмотрим, как создать — Скрытый том.
Шаг 5. Создание скрытого тома
В VeraCrypt реализована возможность отрицаемого шифрования, когда внутри зашифрованного тома создается еще один, скрытый том. В этом случае вы получаете хранилище с двумя паролями. Первый пароль открывает обычный том, а второй скрытый.
Такая функция может пригодится, если вас принуждают предоставить пароль от зашифрованного контейнера. Тогда вы можете пожертвовать паролем от обычного тома, но сохранить данные на скрытом.
Давайте теперь создадим скрытый том внутри ранее созданного контейнера.
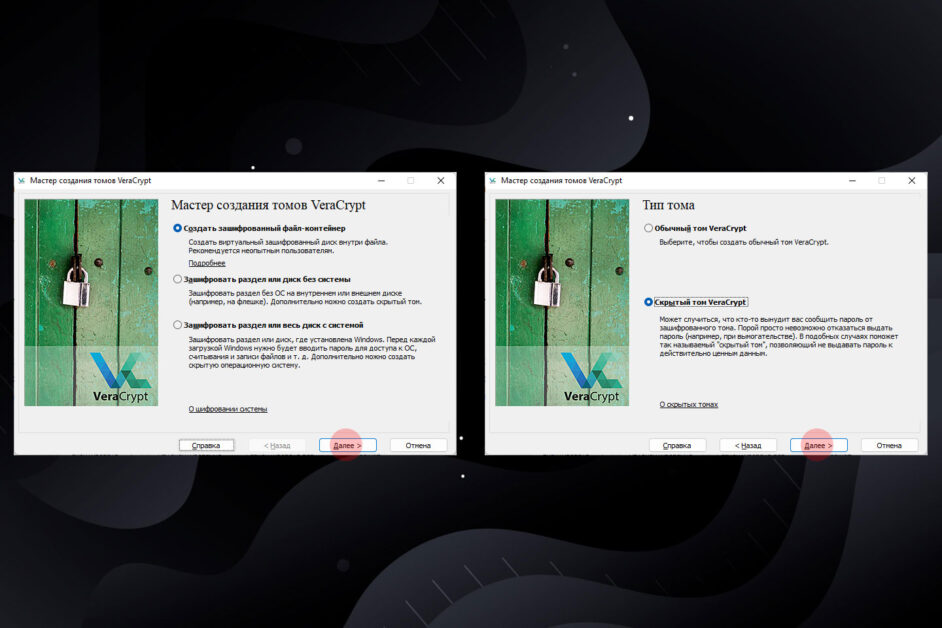
- Запустите VeraCrypt и нажмите кнопку — Создать том.
- Снова откроется мастер создания томов VeraCrypt. Выберете — Создать зашифрованный файл-контейнер, а затем — Скрытый том VeraCrypt.
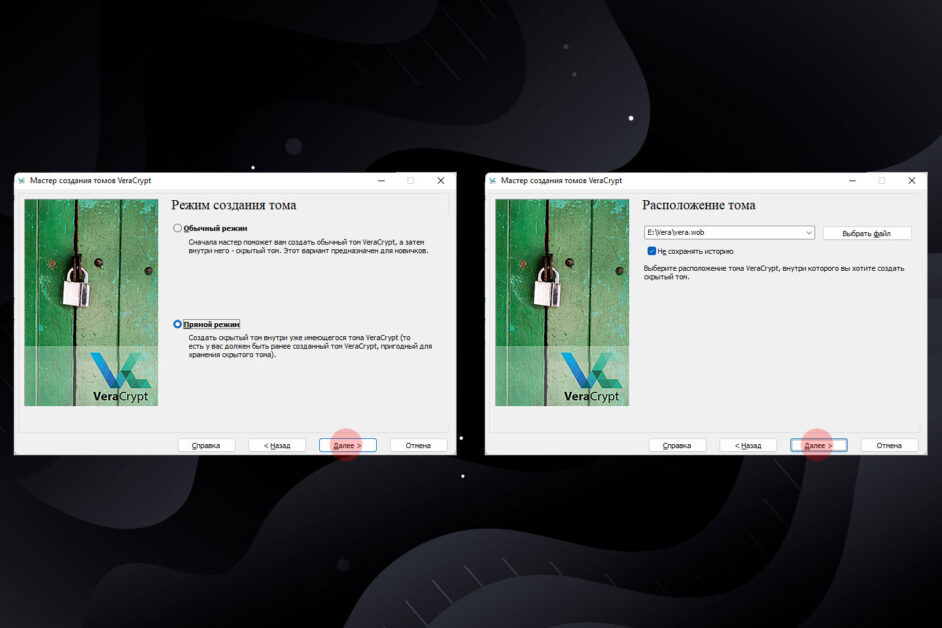
- На следующем шаге необходимо выбрать режим создания тома: Обычный (сначала создается обычный файл-контейнер) или Прямой (когда обычный файл-контейнер уже создан). Мы выбираем — Прямой, поскольку обычный файл-контейнер у нас уже есть.
- Затем выбираем файл-контейнер, который мы создали ранее. В моем случае, путь выглядит так — E:\Vera\vera.wob.
- Указываем пароль от Обычного файл-контейнера (пароль для внешнего тома). Нажимаем кнопку — Далее и переходим к созданию скрытого тома.
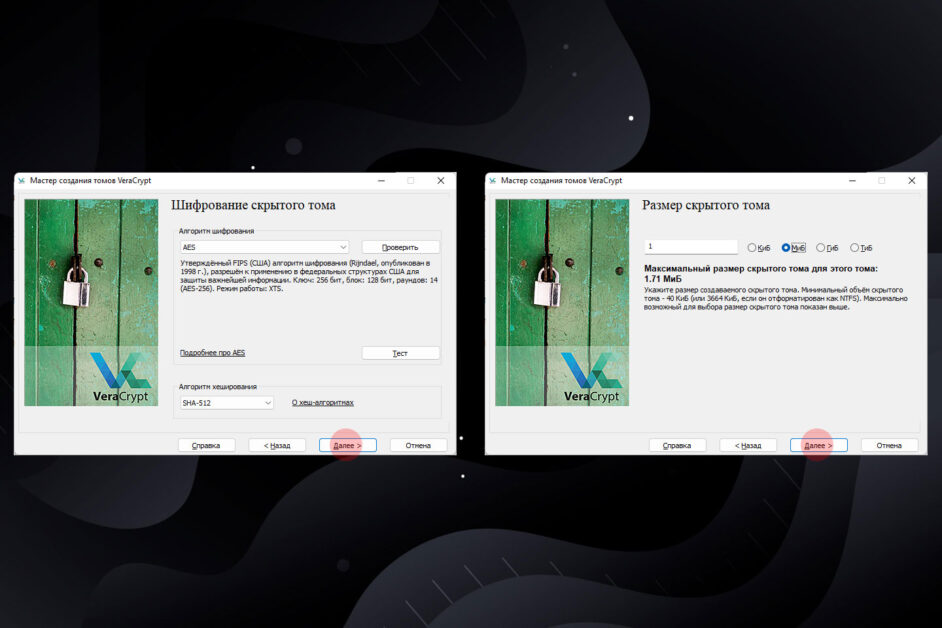
- Теперь можно выбрать алгоритмы шифрования и хеширования.
- Затем выбираем размер скрытого тома. Обратите внимание, что он будет ограничен объёмом внешнего тома.
- Установите пароль для скрытого тома. Он должен отличаться от пароля внешнего тома.
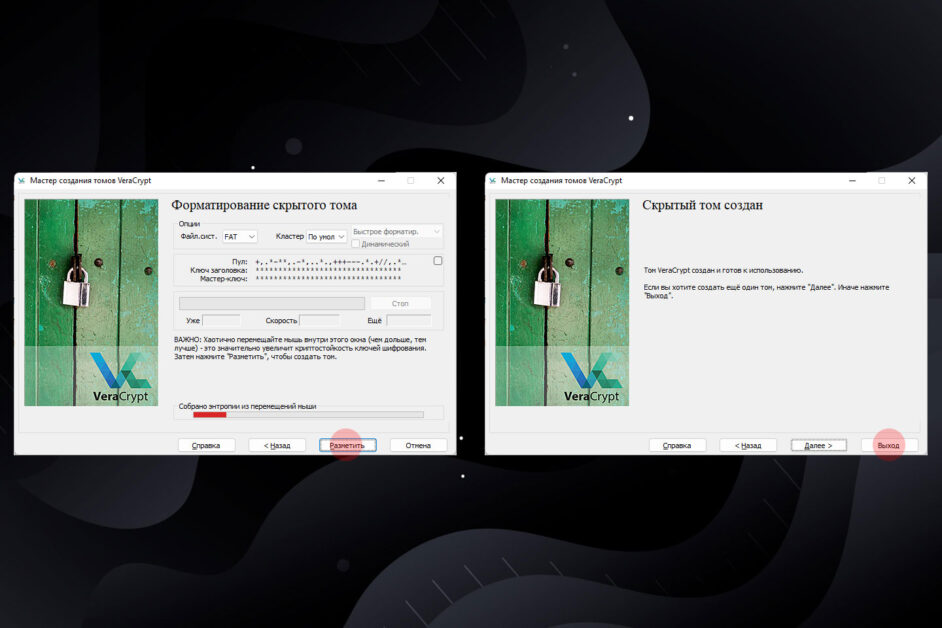
- Выберете файловую систему — FAT или NTFS.
- Перемещайте курсор мыши внутри окна VeraCrypt, а затем нажмите кнопку — Разметить.
- Скрытый том VeraCrypt создан и готов к использования. Нажмите — Выход, чтобы покинуть мастер создания томов.
Шаг 6. Монтирование скрытого тома
Скрытый том монтируется точно так же, как и обычный.
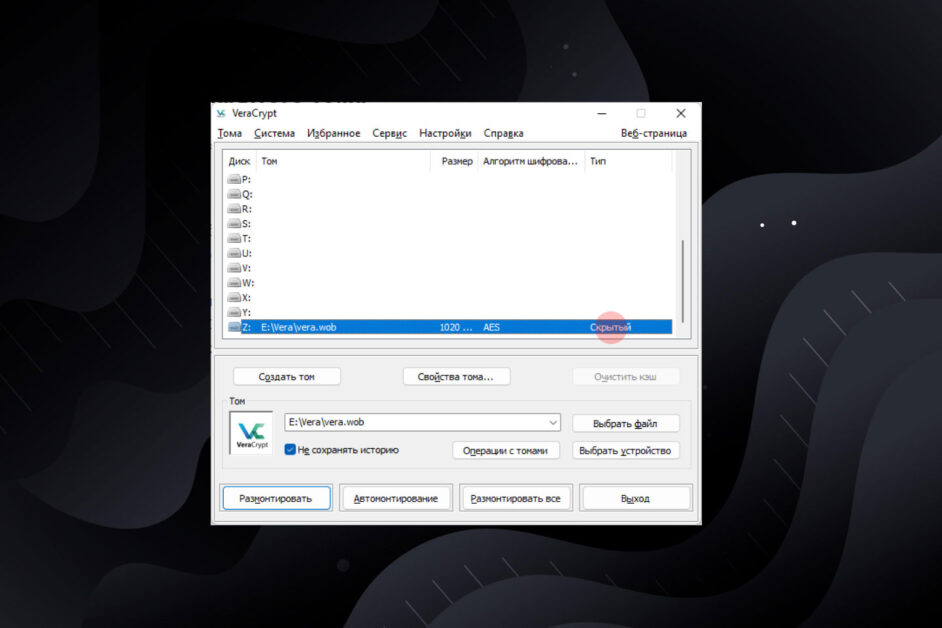
- Запустите VeraCrypt и выберете букву для будущего виртуального диска.
- Затем выберете файл-контейнер, который мы создавали ранее.
- Нажмите кнопку — Смонтировать и введите пароль от скрытого тома.
- После короткого ожидания VeraCrypt смонтирует скрытый том и у вас в системе появится виртуальный диск.
Шаг 7. Шифрование диска (флешки)
Помимо создания зашифрованных файл-контейнеров, в VeraCrypt есть возможность зашифровать весь раздел или диск, в том числе с операционной системой.
Давайте создадим зашифрованную флешку.
- Запустите VeraCrypt и нажмите кнопку — Создать том.
- В мастере создания томов выберете — Зашифровать раздел или диск без системы и нажмите — Далее.
- Затем выберете — Обычный том VeraCrypt.
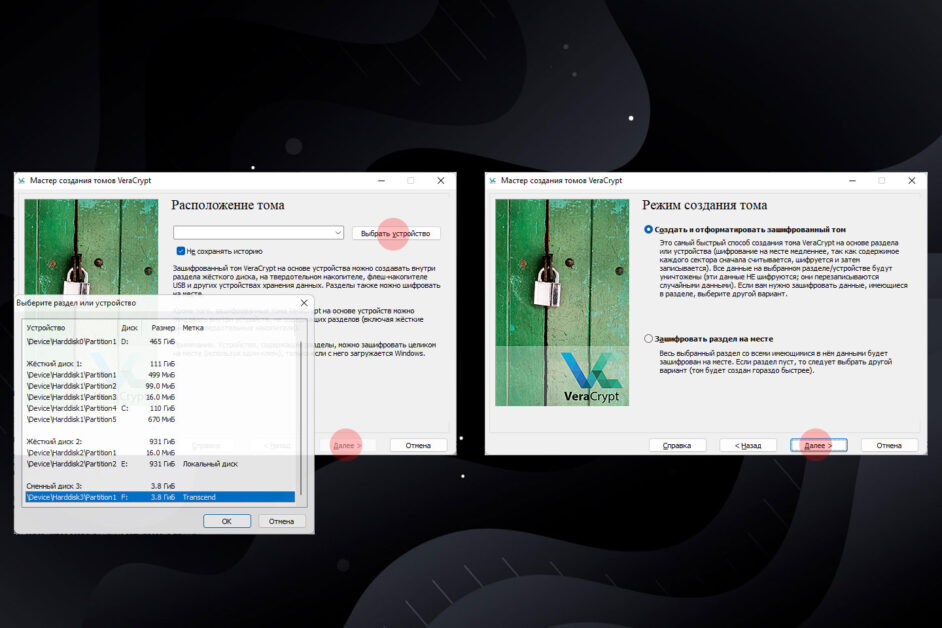
- На следующем шаге необходимо выбрать устройство (флешку).
- Затем выберете режим создания тома. В моем случае флешка не содержит каких-либо важных данных, поэтому выбираем — Создать и отформатировать зашифрованный том.
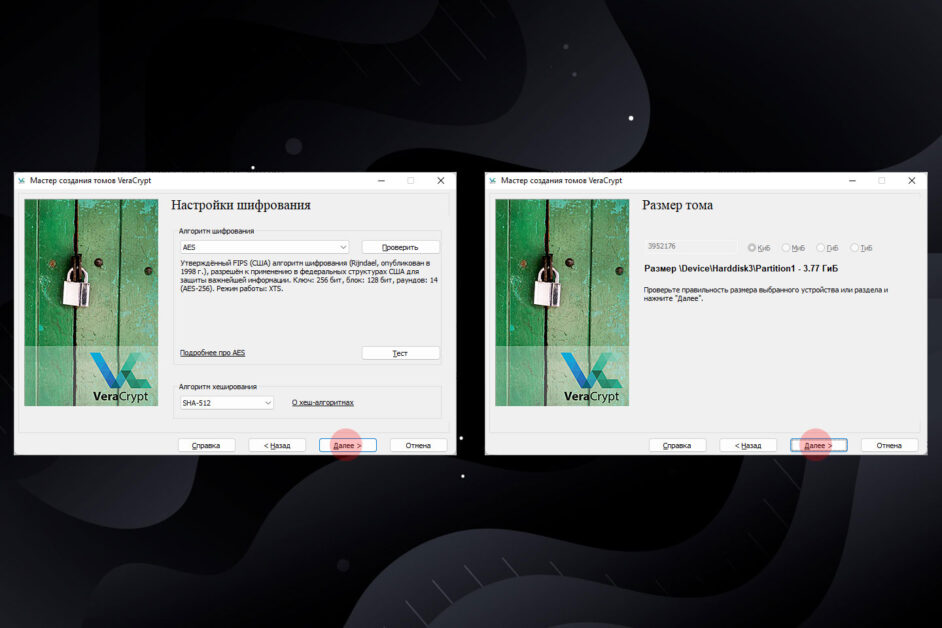
- Выбираем алгоритмы шифрования и хеширования.
- Проверяем размер тома. Он соответствует объёму USB-накопителя.
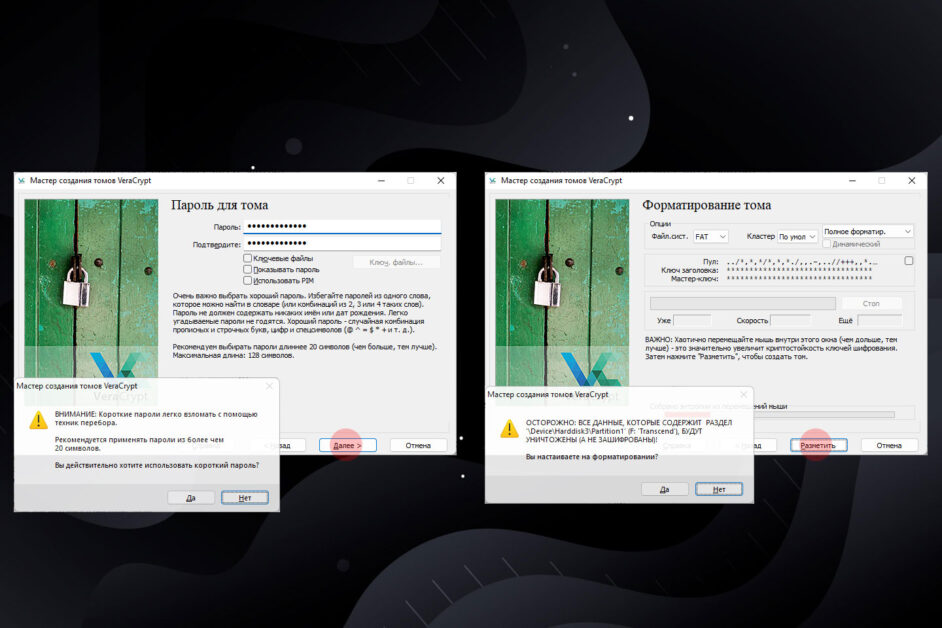
- Устанавливаем пароль для тома.
- Выбираем файловую систему — FAT или NTFS.
- Перемещайте курсор мыши внутри окна VeraCrypt. Это увеличит криптостойкость ключей шифрования.
- Затем нажмите кнопку — Разметить и подтвердите форматирование.
- Том VeraCrypt создан и готов к использования. Нажмите — Выход, чтобы покинуть мастер создания томов.
Шаг 8. Монтирование устройства
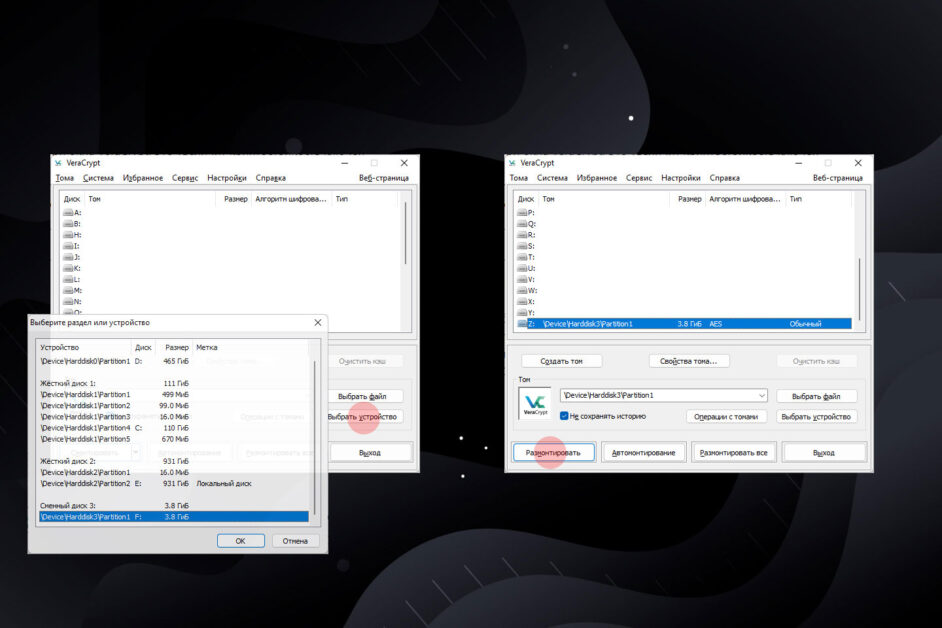
- Запустите VeraCrypt и выберете букву для будущего виртуального диска.
- Затем нажмите кнопку — Выбрать устройство и выберете свой USB-накопитель.
- Нажмите кнопку — Смонтировать и введите пароль тома.
- После короткого ожидания VeraCrypt смонтирует флешку и у вас в системе появится зашифрованный диск.
- Не забудьте размонтировать том когда завершите работу с диском. Для этого нажмите кнопку — Размонтировать.
Шаг 9. Смена пароля тома
Напоследок разберем ситуацию, когда вам необходимо сменить пароль на томе.
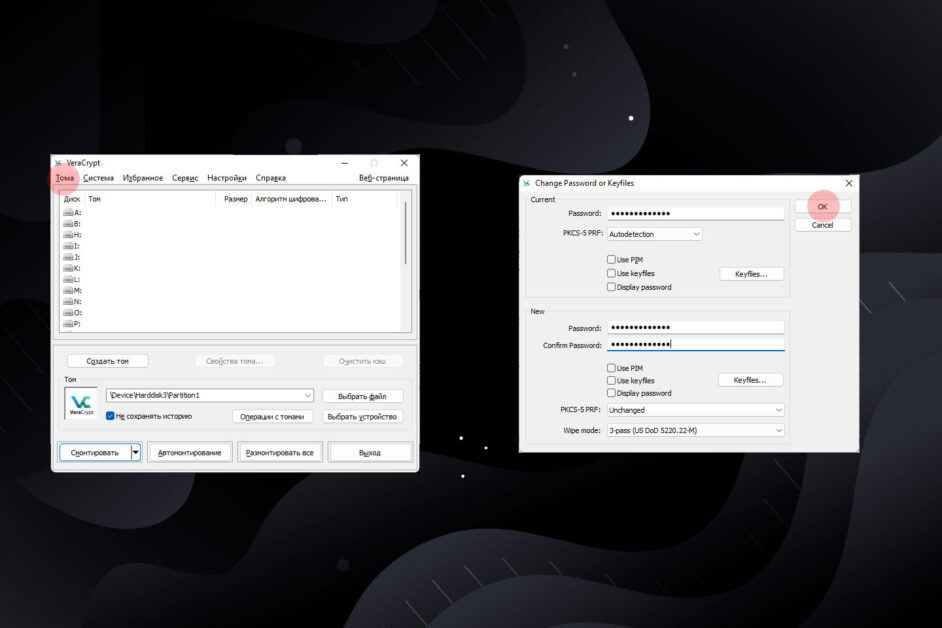
- Выберете файл-контейнер или устройство, где хотите сменить пароль. Обратите внимание, что том не надо монтировать.
- Затем в главном меню программы выберете пункт Тома (Volumes) → Изменить пароль тома (Change Volume Password).
- Введите текущий пароль, два раза новый пароль и нажмите кнопку OK.
Если у вас возникнут дополнения, предложения или вопросы по настройке VeraCrypt, оставляйте их в комментариях.

 0
0